
The next time you need to play action, you can simply select an action and hit the keyboard shortcut without having to click on the tiny play button. Now you have successfully added a keyboard shortcut to your ‘Play action’ button. Select your text layer, click record and select No Break from the Character Panel Menu. In this example, we use keyboard keys Shift + Cmd + 1 as our shortcut. Create an action called Apply No Break and create a keyboard shortcut for it. To set the shortcut, simply highlight Play and press your keyboard keys.
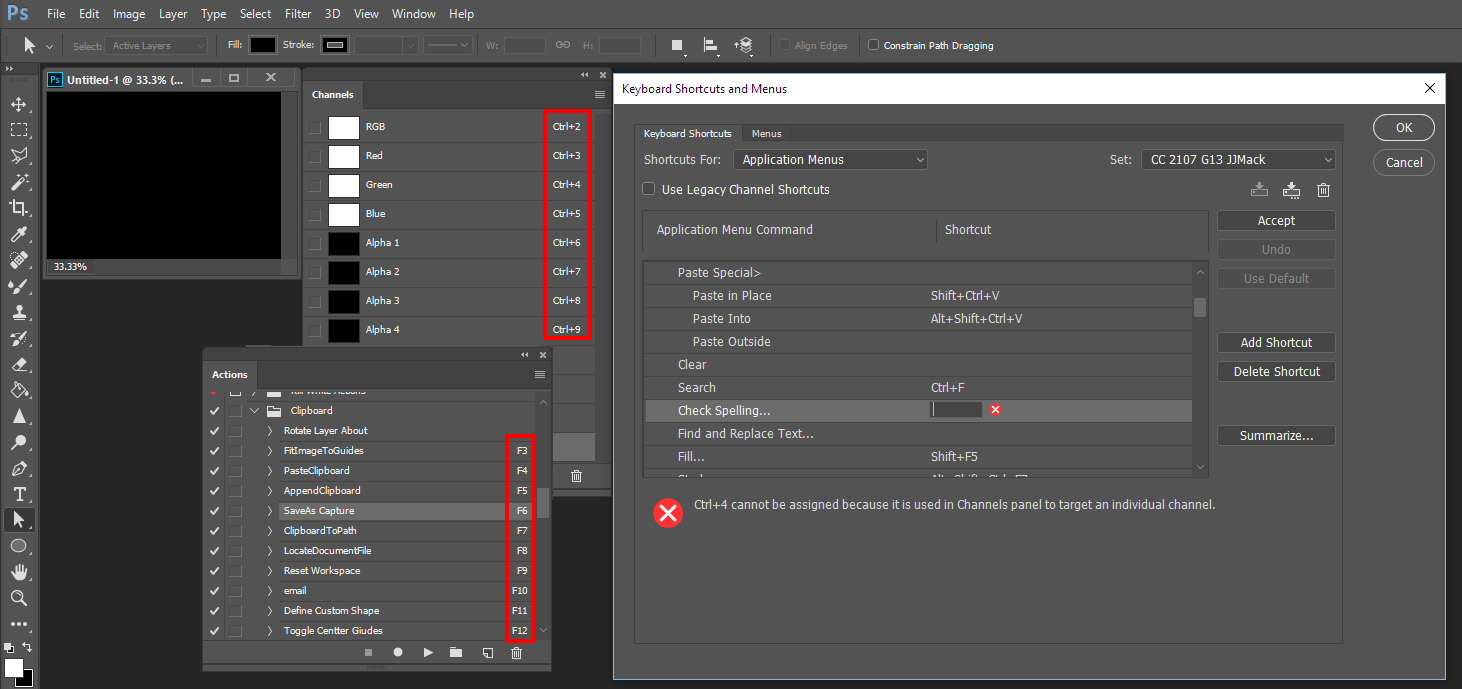
Recommended Reading: 10 Killer Adobe Photoshop Tips For Designers Set Keyboard shortcut for ‘Play Action’ This quick guide will show how you can assign shortcut keys to ‘Play action’.
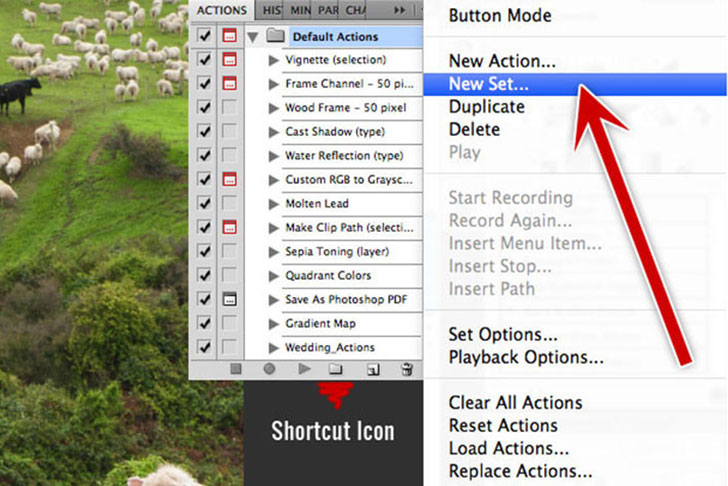
If however, you can set a keyboard shortcut for the ‘Play’ button to run a single or multiple actions at once, you can simplify everything and save time. So running these actions will require you to select related actions and clicking on the tiny ‘Play action’ button. The usual way to run a saved action is to use shortcut buttons, but if you have too many actions in your list, chances are, some of them are saved without any shortcut keys assigned. Quick access to style controls, such as Drop Shadow, Bevel & Emboss and Color Overlay.Using ‘Actions’ in Photoshop helps you reduce time in processing and saving images. Copy multiple layersĭraw a selection, then use this command to take every layer into the clipboard, rather than just the current layer selection. If you decide to change your mind, you can always select the image and send it to the back of the pile. The performance window contains several options for customizing the Photoshop performance. To set the number of the undo steps, navigate to the Edit menu and select the Preferences-> Performance option, and it will open the performance setting for Photoshop. This Photoshop shortcut enables you to bring any selected image to the front. We can also specify the number of the history steps that Photoshop keeps track of. It does exactly the same as the command above, but in the opposite direction. Here, you can move your preferred layer to the top of the stack of images you're working with in Photoshop. The only difference via cut is that it will remove the selected image portion from the original image. Like creating a new layer via copy, this command will create a new layer with the selected image area in it. Use this command to create a new layer from an existing one. Then select the F key that you would like to use from the Function Key drop down menu. To do so, select your action from the Actions Panel, then double click on the space next to the action name to bring up the Actions Options. This is useful if you need to make adjustments later on. Assign a Function Key Shortcut to An Action You can assign an F key or Function key keyboard shortcut for any action. To see them merged as a new layer, simply add in the Shift modifier. Once you've selected your layers, use this command to merge them into just one layer. Beware! Once merged, they're extremely difficult to separate. This command enables you to merge all your existing layers to create one new layer. This adds a flattened version of the image to the new layer but leaves the stacked layers intact too. Flatten layersĪdd a new, empty layer to the top of your stack, select it and use the above command to flatten the layers in an image to sharpen the result. This command will fill an empty later with the current foreground or background colour. WINDOWS: Alt+Delete (foreground) or Ctrl+Delete (background).MAC: Alt+Backspace (foreground) or Cmd+Backspace (background).
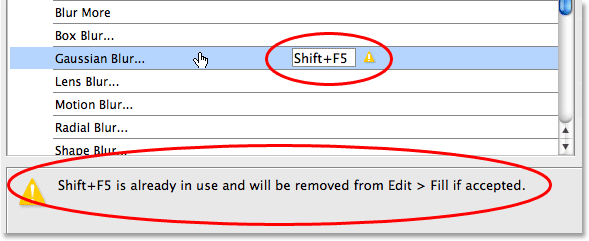
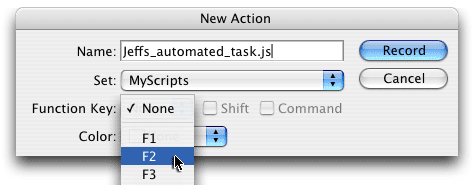
This brings up the New Action dialog box. Mastering the new layer shortcut is a doddle, so once you're ready to drop in a layer behind it, be sure to use this shortcut. Now that we an action set to place our new action in, lets create our action To create a new action, click on the New Action icon at the bottom of the Actions palette: Click on the 'New Action' icon to create a new action. Get started on your latest project in next to no time with this handy shortcut that instantly whips up a new layer and dialogue box. To scroll through the layers quickly, hold Alt/Option and use left and right bracket keys to scroll through: right is up and left is down.


 0 kommentar(er)
0 kommentar(er)
